IonicとCapacitorを使ったアプリを準備する(Androidプロジェクトの設定)
前回から引き続き、IonicとCapacitorのアプリを構築していきます。
次は、Androidのプラットフォーム(プロジェクト)をアプリに追加します。
$ npx cap add android
package.json の dependencies に @capacitor/android が追加されています。
そして android/ というディレクトリが作られて中に様々なファイルが入っています。
Androidアプリを作った事がないので詳細はよくわかりませんが、アプリを起動してWebviewのガワを表示するところまでを準備してくれていそうです。
ここにリソースとしてSPAを埋め込んでおくのかなと今のところ理解しています。
こうする事で、Android Studioで作ったSPAを内包したアプリを開く事ができます。
下記コマンドで、SPAをAndroidプロジェクトに反映させることができます。
$ npx cap copy
上記の通り、アプリとして動かすためにはAndroid Studioをインストールする必要があります。(1.5GBもあるんですね...)
初めてAndroid Studioを開くと、SDKを選択しようと言われます。

このダイアログ中にあるリンクは切れているので、一旦無視して Cancel で抜けます。
Android Studioをインストールできたら、下記コマンドでAndroidプロジェクトをAndroid Studioで開きます。
$ npx cap open android
アプリを起動するために、SDKをインストールします。
Android SDK Tools 26.0 .1以上と、Android SDK Platforms for API21以降が必要なので、SDKをインストールします。
Android Studio で、 Android Studio -> Preference を開きます。

Appearance & Behavior -> System Settings -> Android SDK を選択し、
Android SDK Location のボックスにある Edit を押します。

自分の場合、下記のようなチェックになっており、特にチェックをつけたり外したりはできなかったです。

そのまま進んでいくと、ダウンロードが始まります。
終わったら Finish で完了です。
先ほどの Android SDK の画面で SDK Platform もダウンロードします。
現時点では、Android10.0 (Q) がCapacitorの対応範囲で最新なので、これを入れておきます。

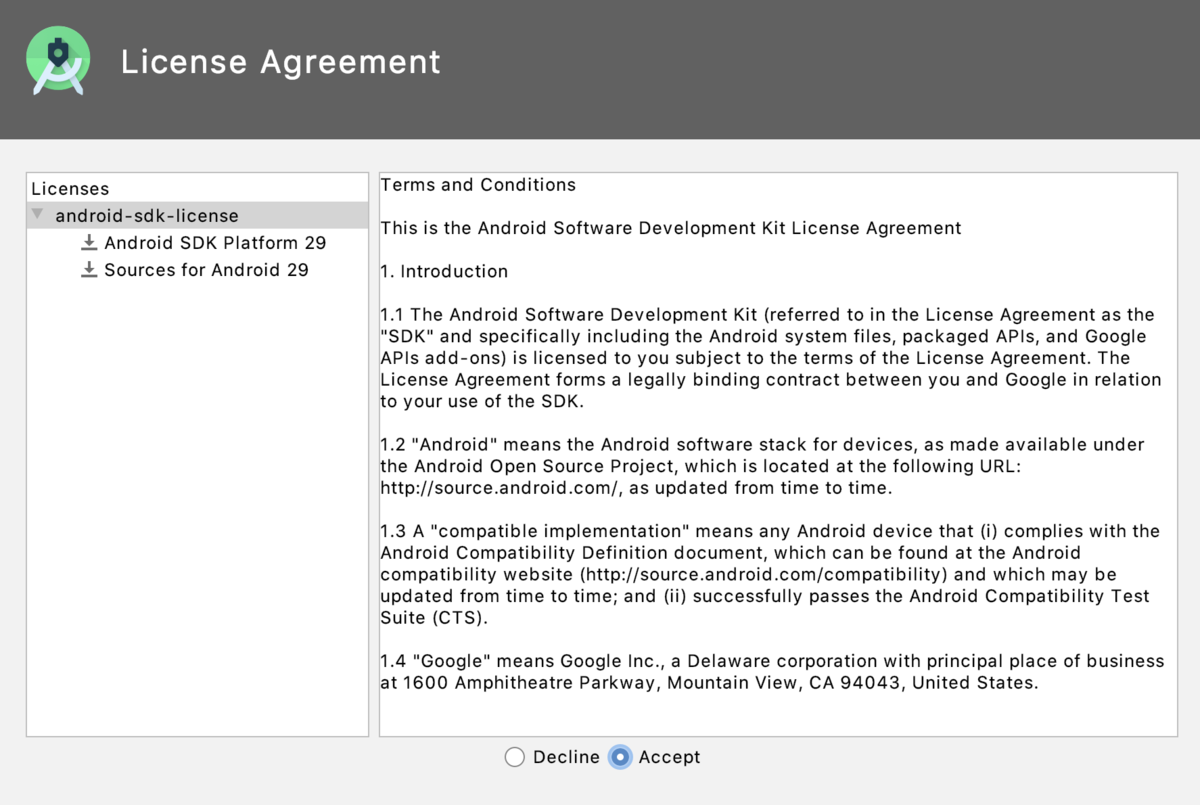
続いて、 AVD Manager で、 Simulator をダウンロードします。

+ Create Virtual Device を押します。
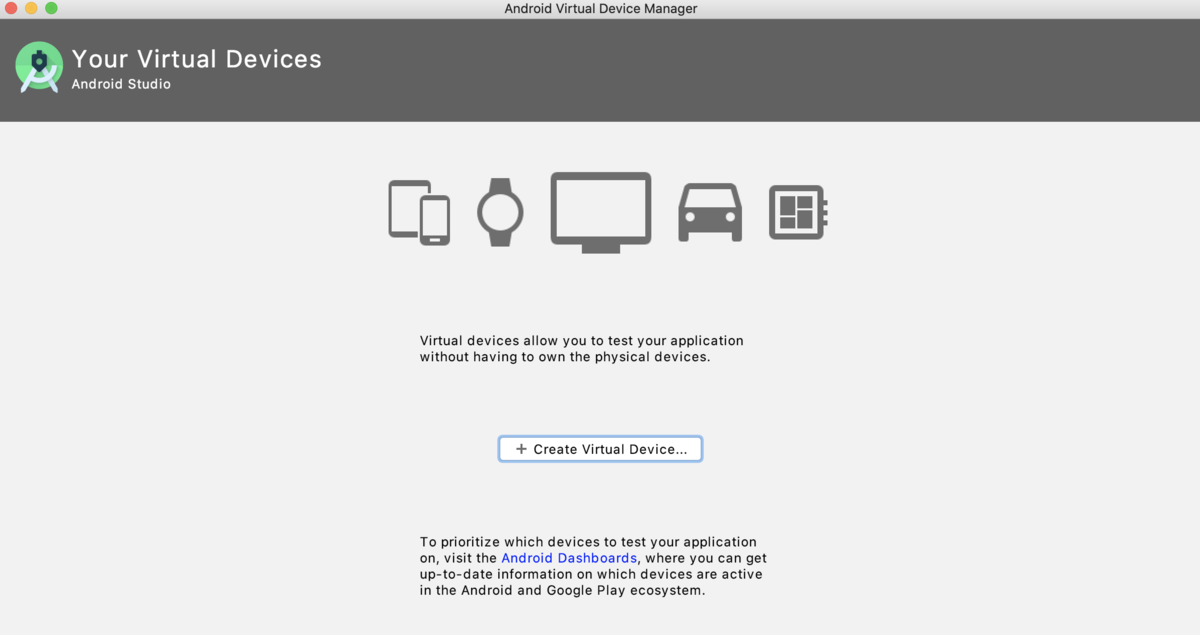
今回は、 Pixel 3a を選択して、 Next を押します。

System imageとしてAndroidのバージョンを選択します。未ダウンロードの場合は、ダウンロードします。

画面上部のツール部分に Add Configration... を押して、 Templates から Android App を選択し、 Module から app を選択します。



Sync Project with Gradle Files を押します。
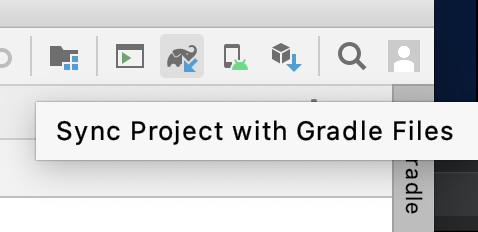
ここまでくると、画面上部のツール部分が以下のようになっていて、再生アイコンを押すとシミュレータで作ったアプリが起動します。


これでAndroidプロジェクトの作成はできました!
ハイブリッドアプリの差分としては、
jarRepository.xml misc.xml Project.xml
の3つが差分として出てきました。(途中色々設定をいじってしまったので、もしかするとここは環境によって違うかも)
次は、 iOSプロジェクトの作成をしていきます。